1件のデータを1ページに印刷します。
(はがきの宛名印刷などの場合)
エクセルカードHARIには、印刷シートの原本として[印刷帳票]シートを準備しています。このシートをコピーして新しいシートを追加します。
(新しいシートの作成でも、構いません)
印刷書式は、1ページ分を作成します。印刷を実行する場合は、プログラムにより印刷シートにデータを1件ずつ差し込んで自動的に印刷処理を行います。

動画説明
[印刷帳票]のシート名を右クリックして、メニューを表示してください。
[移動またはコピー]を実行します。

[コピーを作成する]にチェックを付けて[OK]を押してください。

[印刷帳票(2)]が、作成されます。
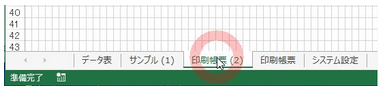
[印刷帳票(2)]を右クリックして、[名前の変更]を実行します。
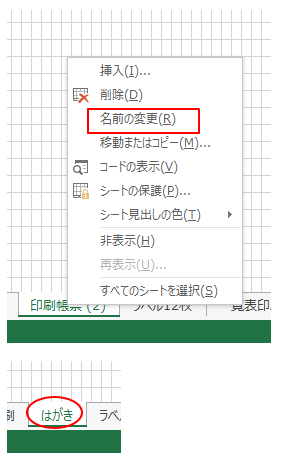
シート名を[はがき]に変更します。
郵便番号の印刷領域を設定します
印刷領域を範囲選択して[右クリック]して[セルの書式設定]を実行します。

印刷したい領域のセルを結合してください。
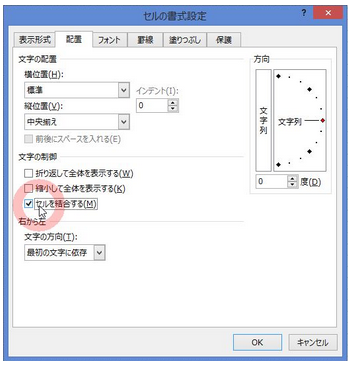
結合したセルに数式を設定します。
上部の数式領域で[=]を押します。
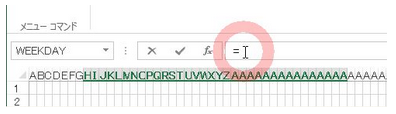
その後、[システム設定]シートタブをクリックしてください。
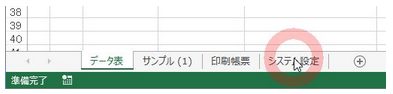
郵便番号のセルをクリックします。
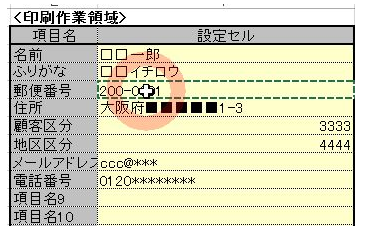
数式の入力領域に「システム設定!F5」と表示されます。

ここで、[F4]を押すと「システム設定!$F$5」に変わります。
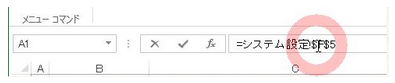
エンター[Enter]を押して数式を確定してください。
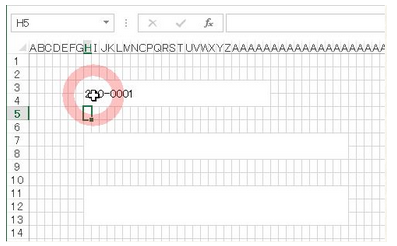
郵便番号項目の印刷設定が完了しました。
住所の印刷領域を設定します
郵便番号項目と同様に入力領域のセルを結合します。
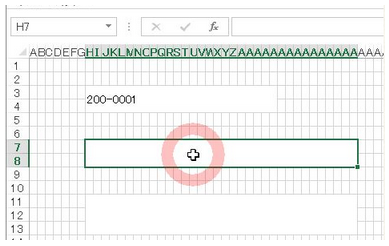
作成した領域をクリックして[=]を押してください。
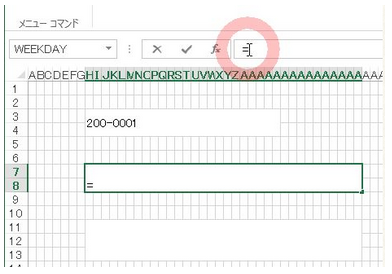
続けて、[システム設定]シートタブをクリックしてください。
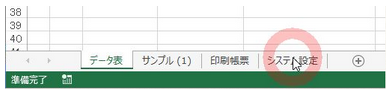
住所のセルをクリックします。

ここで、[F4]を押すと[$]記号がついて「=システム設定!$F$6」に変わります。
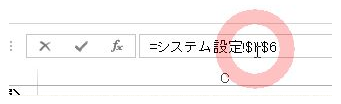
エンター[Enter]を押して住所項目の数式入力を確定してください。
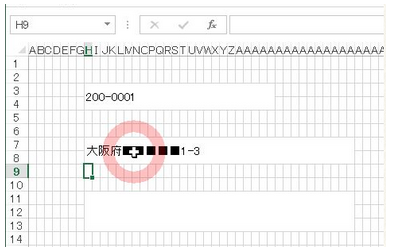
住所項目の印刷設定が完了しました。
名前の印刷領域を設定します
郵便番号/住所項目と同様に入力領域のセルを結合します。

上の入力領域をクリックして[=]を押します。

続けて、[システム設定]シートタブをクリックしてください。
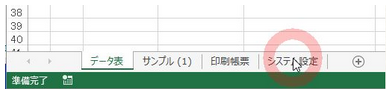
名前のセルをクリックします。

ここで、[F4]を押すと[$]記号がついて「=システム設定!$F$3」に変わります。
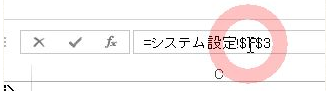
エンター[Enter]を押して、名前項目の数式入力を確定します。
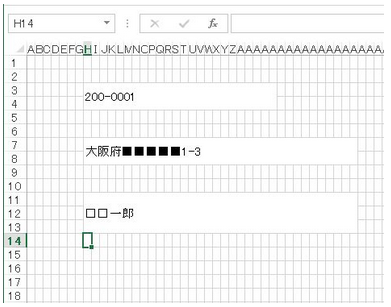
印刷する用紙サイズ(はがき)を設定する
印刷する用紙サイズは、シートごとに設定します。
[ページレイアウト]リボンの右下の[矢印]をクリックします。

[ページ設定]画面が表示されますので、[用紙サイズ]の[はがき]を選択します。
(はがきサイズに対応していないプリンタの場合は、表示されません)
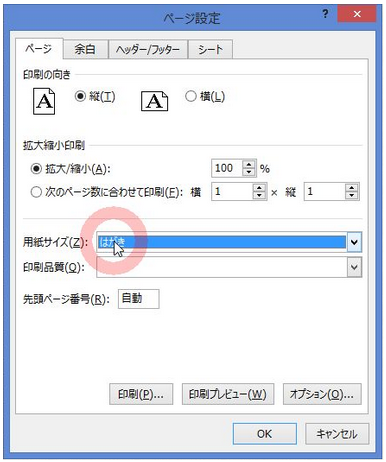
はがきの印刷ページ設定が、完了しました。

印刷書式設定を確認するには、[印刷シート名]で[はがき]を選択して、[プレビュー]を実行して、作成した印刷書式シートを確認してください。
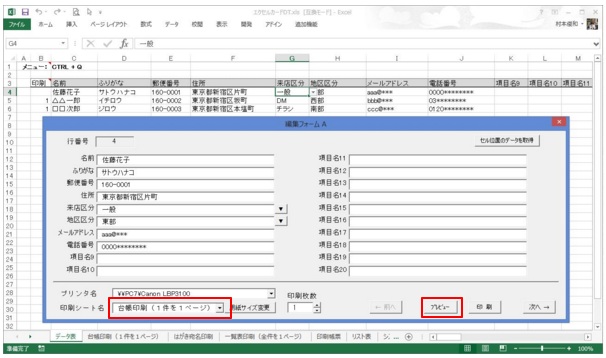
エクセルカード HARI アップデート