エクセルカード HARI の入力フォームは、ユーザーが自由にデザインすることが出来ます。デザインするには、[補助処理]>[システム設定]でカスタムフォームを選択してください。

【目次】
カスタムフォームに変更する
[メインメニュー]>[補助処理]をクリックして、[システム設定]を選択します。

[フォーム項目数]を[カスタム]に設定して登録してください。

[メインメニュー]>[編集]を押します。

[カスタム編集フォーム]が表示されます。

[デザイン]をクリックすると、Visual Basic for Application が起動します。
ユーザーフォームのデザインを設定できます。
ユーザーフォームが、表示されていない場合は、➀ → ② をクリックすると、ユーザーフォームが表示されます。

使わないオブジェクトを移動する
使わないテキストボックスは、枠外に移動してください。
※ 絶対に削除してはいけません。

項目名やテキストボックスの大きさを変える
変更したいオブジェクトをクリックして、自由にサイズを変更してください。

入力項目(テキストボックス)の順番を指定する
入力項目(テキストボックス)をクリックして、[TabIndex]に入力する順番に番号を登録すると、入力する順番を設定できます。
※ 正しい名称は、コンボボックスです。

入力項目(テキストボックス)の入力モードを設定する
[IME Mode]を指定すると、入力時のモードを ひらがな や 英数字に指定できます。
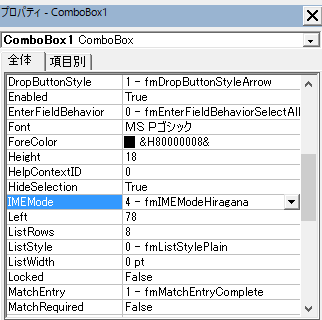
※カスタムフォームを使用する場合は、カードボックス HARI への組込み作業料が必要になります。
エクセルカード HARI のダウンロードは、こちら >>>
