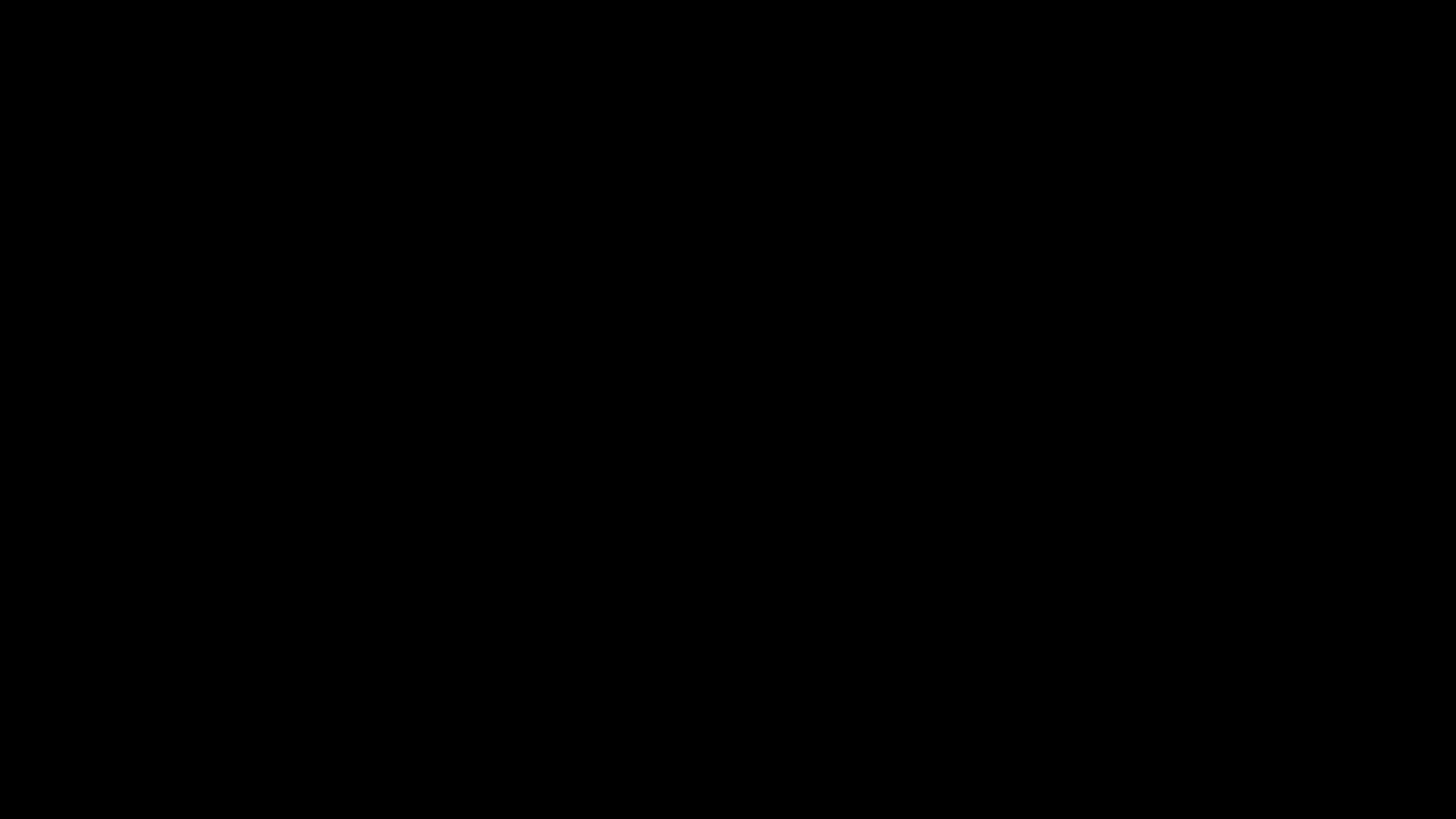複数のディスプレイを使う(デュアルディスプレイ)
パソコンのディスプレイは、1台でお使いでしょうか。余ったディスプレイなんかは、ありませんか?パソコンの性能もよくなってきたこともあって、複数のディスプレイ(デュアルディスプレイ)を使うことも増えてきました。
作業効率や作業スピードも上がって多くのメリットがあります。
デュアルディスプレイの設定方法は、使用しているパソコンによって異なります。ディスプレイも1万円程度で購入でき、ケーブルだけだと500~1,000円ほどで購入することが出来ます。
設定方法は、簡単です。初心者でもわかるようにこのページで解説しました。

ディスプレイ接続端子の種類
ディスプレイの接続端子は、大きく分けて3種類(VGA、DVI、HDMI)です。


上のパソコン背面画像で説明すると、5番がHDMI端子 6番がVGA端子です。
多くのパソコンには、複数のディスプレイ端子が装備されています。空いてるディスプレイ端子がある場合は、その端子にケーブルで接続するだけでディスプレイを増設することが出来ます。
もっとも標準的な端子は、VGA端子(アナログRGB端子)で、現在接続されているディスプレイが、どの端子に接続されているかを確認してください。
ディスプレイの接続方法
空いているディスプレイ端子に増設するディスプレイを接続します。使っていないディスプレイがある場合は、接続用のケーブルを購入すればデュアルディスプレイを設定できます。

ディスプレイの表示パターン
デュアルディスプレイの表示パターンは、下図の4種類です。

1.コンピュータのみ表示する
2.コンピュータと同じ画面を増設したディスプレイに表示する。
3.コンピュータの画面を拡張してディスプレイに表示する。
4.コンピュータには表示せずに、増設したディスプレイだけに表示する。
ディスプレイの設定パターン
キーボードの「Windowsボタン」+「P」を同時に押すと画面の右側に下のようなウィンドウが表示されます。
増設したディスプレイをどのような「表示パターン」で使用するかを設定します。

画面の位置を変更する場合は、[設定]→[PC設定の変更]→[PCとデバイス]と順に選択してください。

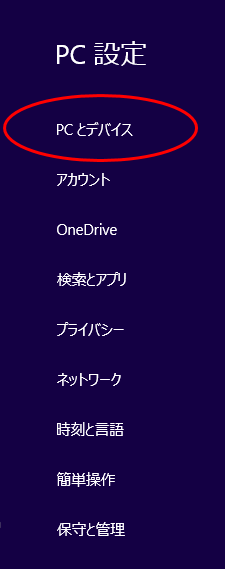
▼[ディスプレイ]画面で、ディスプレイ位置を左右や上下に移動してカスタマイズすることが出来ます。実際のディスプレイの配置に合わせて設定してください。

モニターの選び方
増設ディスプレイの選定条件をあげてみます。
1.解像度は 1920 x 1080 以上
パソコンのグラフィック性能によりますが、1920 x 1080 程度は必要です。大量生産されている製品の方が価格が安いので、21.5インチあたりがいいのではないかと思います。
2.HDMI端子を装備
パソコンのサイズが小さくなり、ステックパソコンやボックスパソコンに今後変わっていくと思われます。その時には、HDMI端子での接続が標準化されるのではないでしょうか。そのために、HDMI端子付きのモニターがお勧めです。
3.Amazonのレビューを重要視する
Amazonのレビューは大切です。レビュー数の少ない製品や「やらせレビュー」には注意が必要です。レビューを見るときは、良い評価は軽く読み飛ばして、悪い評価をしっかりと読むことをお勧めします。悪い評価からは、購入した人の選定ミスが 読み取れます。私も同じ失敗をしないように心がけて読んでいます。
デュアルディスプレイで作業効率アップ!

VESAサイズのPCに 3画面つけて作業しています

Excel 業務アプリ 大学
Excel マクロ・VBA を組みたい方は、下記のページを参考にしてください。