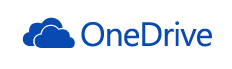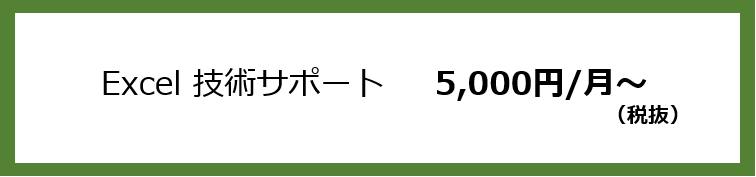他のユーザーとエクセルファイルを共有する場合に、エクセルのファイルをメールに添付して送るようなことをしていませんか?

OneDrive を使うとエクセルシートにインターネットから直接入力することが出来ます。
DropBox や GoogleDrive でも同様のことができますが、ここでは OneDrive を使った場合についてご紹介します。
OneDriveとは?
OneDrive は、クラウド(インターネット上)のファイル保存領域です。
エクセルなどのファイルを共有する場合など、メールにファイル添付して受け渡しをすることなく、クラウドにファイルを保存して置くことで、直接データを入力したり閲覧したりすることが出来ます。
下の図は、クラウドのOneDriveのファイルをブラウザで閲覧した場合の例です。
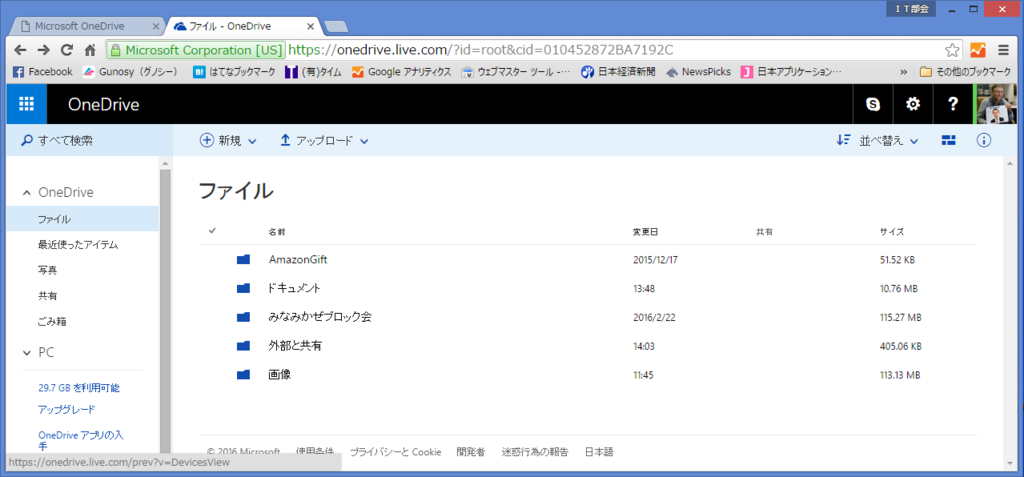
下の図のように、OneDrive は、ローカルパソコンのハードディスクにもクラウドと同様のファイルが存在します。
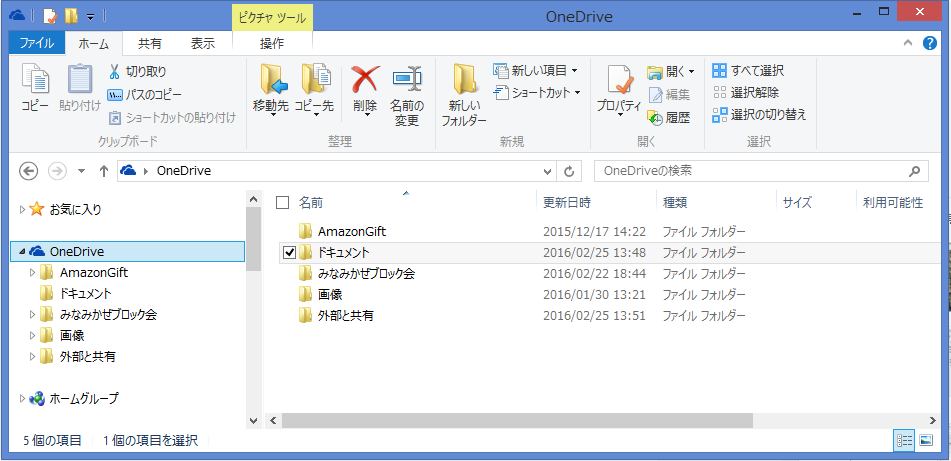
クラウド内ととローカルパソコンの2か所にファイルが存在するため、OneDriveではクラウド内のファイルとローカルパソコン内のファイルを同じ状態に保つために、バックグラウンド(空き時間)に同期作業を行っています。
そのため、ローカルパソコンの内のファイルとクラウド内のファイルでは同期作業が終了するまではデータが異なる場合が一時的にあります。
そのようなことを考えると、共同作業を行う場合は、クラウド内のファイルで共同作業することをお勧めします。
OneDrive は、クラウド内とローカルパソコンのハードディスク内との2か所にファイルが存在することを理解して利用する必要があります。
それでは、OneDrive を使ってExcelで受付フォームを作成してみます。
Excel で受付フォームを作成する
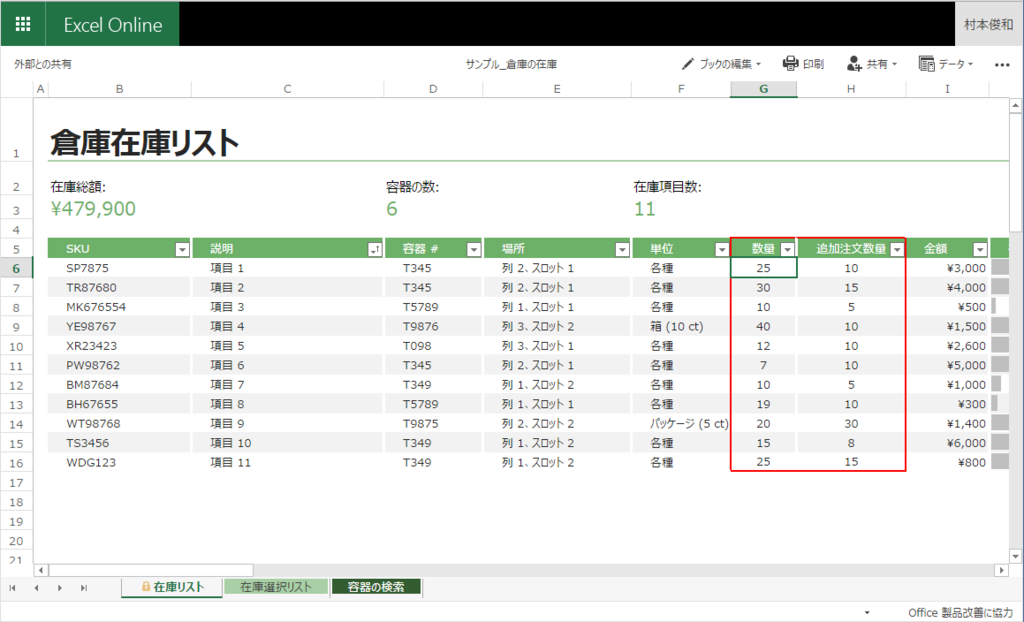
赤枠以外のセルは、シートの保護でロックしています。
▼下のURLリンクをクリックして赤枠で囲んだところにデータを入力して下さい。
Excel の在庫管理ファイルを OneDrive にコピーしてリンクを作成しています。
下記のURLリンクをクリックして、Excel の在庫管理ファイルを編集してお試しください。
Excel の編集方法は、2種類あります
1.上部の[ブックの編集]をクリックして編集できます。
エクセルをインストールしている方は、[Excelで編集]を選択することが出来ます。
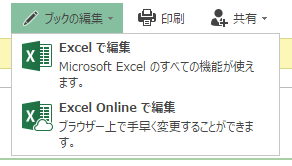
2.シートの保護設定を行っています。
上の[サンプル_倉庫の在庫]では、シートの保護設定を行って、赤枠 以外は編集できないように保護しています。
設定方法は、エクセルの標準操作の[シートの保護]で行っています。
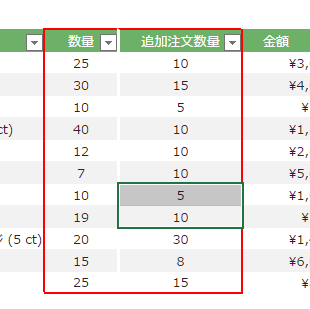
OneDrive の設定について
OneDrive にサインインします。
1.リンクを貼るファイルに[チェック]を付けて、[共有]をクリックします。
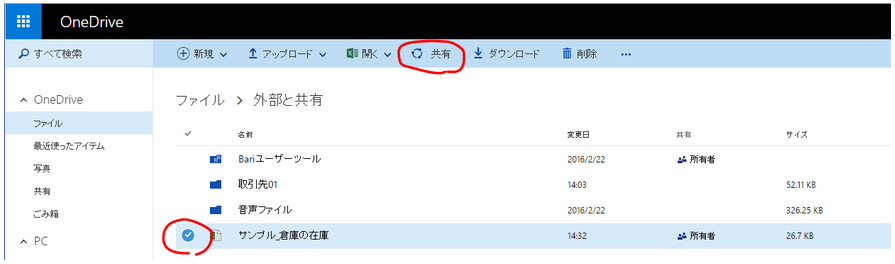
2.[リンクの取得]をクリックして、[編集]を選択して[リンクの作成]をクリックします。
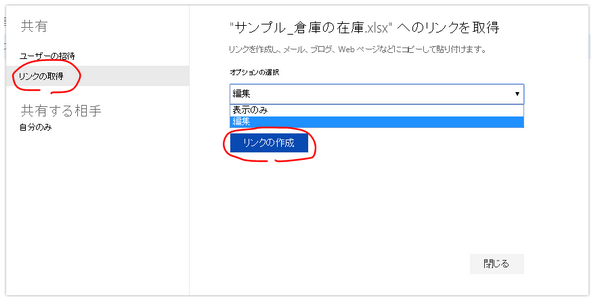
3.リンクアドレスが長くなるので、[リンクを短縮]をクリックします。
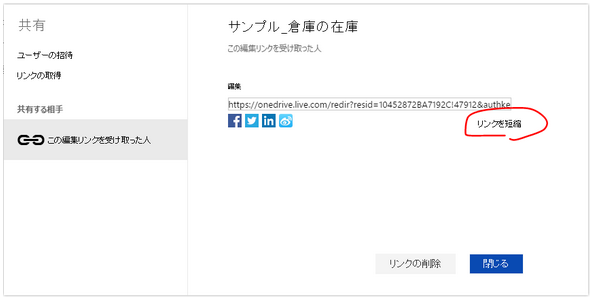
このようにして作成したリンクURLをメールに貼り付て、受付フォームとして利用することができます。リンクURLは、Googleの検索には表示されないようです。(以前は、リンクの作成の時に表示のみ/編集/公開のモードがありましたが、公開モードは無くなったようです。)
特定の人とだけ共有する場合は、「OneDrive for Business」を利用してください。
OneDrive の設定や操作方法の説明をご希望の方へ
設定作業(有料)をご依頼希望の方は、下記の[基本サポート] をお申込みください。